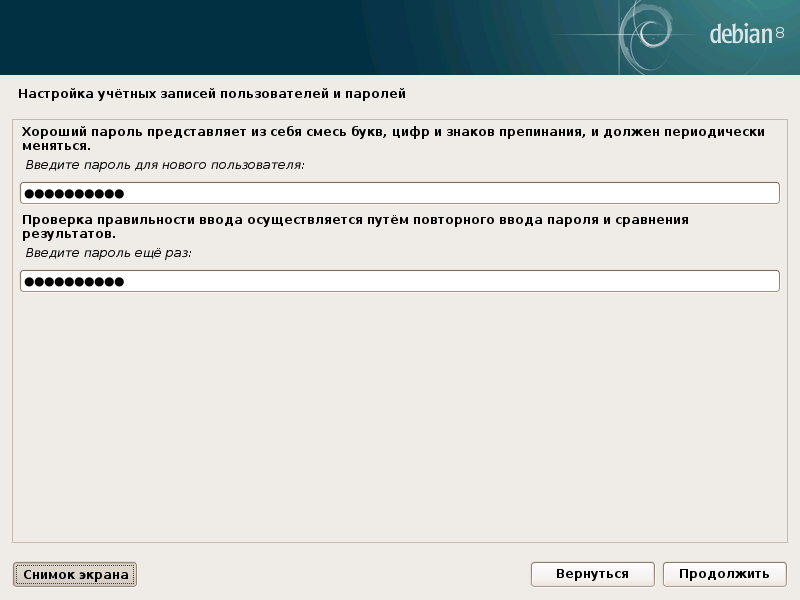Недавно я писал об установке
Debian Wheezy + Mate, почему именно такой вариант я, тоже
описывал. С того времени произошли некоторые изменения и Debian Jessie получил статус Release Candidat (RC1) и в нем уже в процессе установки можно в качестве DE выбрать Mate. Я решил полностью обновить материал, т.к. использование Debian Jassie влечет за собой приличное обновление софта, да и в ближайшее время она получит статус "стабильная" и на ближайшие несколько лет станет флагманом в ветке Debian.
Установка.
Для начала необходимо скачать сам дистрибутив Debian Jessie, выбрать один из вариантов загрузки можно на официальной странице загрузки - >
здесь. Я остановил свой выбор на вариант
netinst i386, т.к. он не перегружен лишним софтом, и в процессе установки у нас есть выбор, что же именно мы поставим.
После скачивания iso образа нам его необходимо записать на флешку для дальнейшего использования, в документации по Debian предлагается великое множество вариантов записи, я буду использовать простой и быстрый т.к. уже использую систему базирующуюся на Debian.
И так, командуем в терминале
sudo dd if=debian-jessie-DI-rc1-i386-netinst.iso of=/dev/sdb
Флешка готова и можно начинать процесс установки.
Я буду производить установку с подключенным сетевым шнуром, т.к. мой wi-fi адаптер Broadcom имеет проприоритетные драйвера и они по умолчанию не включены в базовый набор Debian, после первого запуска системы они устанавливаются очень легко (если есть желание сделать это на первоначальном этапе, то как говорится - Google вам в помощь).
Весь процесс установки я постараюсь сопроводить скриншотами, т.к. все это производится на живом железе, то некоторых скриншотов может не быть.
После загрузки системы с флешки мы попадаем в меню выбора вариантов установки, я остановлюсь на пункте "
Graphical install" и после этого выбора мы увидим экран, где нам предлагают выбрать язык процесса установки и самой системы
Мой выбор вы видите на экране. Далее нас предупредят что система не полностью переведена на выбранный
нами язык и предложат уточнить, что мы действительно хотим продолжить
установку на выбранном языке
Я предлагаю согласится, т.к. особых артефактов в переводе не заметил, а
те приложения которые установились без русского языка, в процессе "
допиливания" системы были сразу русифицированы. После этого нас спрашивают где мы находимся
Опять же мой выбор видно на экране. Далее у нас уточнят какую еще необходимо установить раскладку клавиатуры кроме английской
Debian, в отличи от многих его наследников очень хорошо умеет выбирать дополнительные раскладки и не имеет свойства их терять в процессе установки, или забывать установленный вариант переключения раскладок клавиатур, кстати следующим вопросом будет именно он
я оставил все как есть, т.к. такой вариант меня вполне устраивает.
Далее будет произведена проверка установочного диска, и определение установленного сетевого оборудования, на этом моменте как раз и вылезет проблема с моим Broadcom
Т.к. драйверов у меня под рукой нет, я тоже отвечаю
"нет", система поднимает стандартный сетевой адаптер (компьютер подключен по шнурку) и продолжается процесс установки.
После этого нам предложат выбрать имя нашего компьютера которое будет идентифицировать его в локальной сети
И на всякий случай еще спросят про домен
А после этого предложат установить пароль для пользователя root
Я думаю не стоит рассказывать о важности данного процесса, поэтому перейдем к следующему шагу, на котором нам предложат представится
а затем выбрать имя учетной записи под которым мы будем заходить в систему
и ввести пароль для созданного пользователя
После этого у нас уточнят а в каком-же часов поясе мы находимся
И попросят перейти непосредственно к выбору места установки на жестком диске
Здесь есть несколько вариантов, я не хочу на них останавливаться подробно т.к. опусов на тему конфигурации диска для linux систем в сети предостаточно, укажу лишь что я выбрал ручной режим, т.к. у меня на машине установлено несколько систем.
Для установки системы у меня были подготовлены разделы sda7 и sda8
Раздел sda7 у меня будет корневым "/" в нем будет находится непосредственно сама система
а sda8 я буду использовать в качестве домашнего каталога "/home". Здесь хочу остановится на выделенном пункте, о резервировании блоков. В Debian этот размер можно устанавливать в процессе установки, он служит для предотвращения полной записи всего диска, это так сказать резерв на всякий случай, что бы машина вдруг не встала "колом" когда вы забьете диск полностью. Это актуально для корневого каталога, а вот для домашнего каталога этот параметр по моему мнению совершенно неактуален и тут я его поставил равным 0. В других debian based дистрибутивах этот параметр стоит по умолчанию равным 5% и представте свое негодование, когда система от выделенных к примеру ей 300 гиг, откусит 5% и просто будет их хранить, так на всякий случай, после установки этот вопрос тоже можно решить без особых трудностей.
Немного остановлюсь на выборе swap файла. В Linux системах это не отдельный файл, а специальный раздел на диске. Если установлено на компьютере несколько linux систем то достаточно одного раздела для всех, т.к. у меня уже есть один раздел, то он подхватится автоматически при старте свеже установленной системы.
Здесь нам дают возможность ознакомится с нашим выбором и окончательно его подтвердить, т.к. внесенные нами изменения после нашего подтверждения уже являются окончательными и данные которые были на выбранных дисках будут уничтожены.
После этого система будет форматировать диски и копировать туда необходимые ей файлы, это займет какое-то количество времени после чего нам будет задан следующий вопрос
Из какой страны мы будем скачивать обновления для нашей системы, а дальше
Вам предложат сделать выбор из доступных серверов (если их более одного) в выбранной Вами стране. Тут выбор остается полностью за Вами, да и после установки системы всегда можно его изменить отредактировав список репозиториев в файле sources.list.
Если вы используете proxy сервер для доступа в интернет, то стоит сюда внести его параметры, если нет, то просто оставьте поле пустым.
Предварительный
"социологический опрос" закончен и началось копирование основных файлов будущей системы.
Здесь Вам предлагают поучаствовать в рейтинге пакетов, выбор исключительно за Вами.
На этом этапе мы установим тот софт который нам необходим или мы предпочитаем. Мой выбор вы видите на скриншоте. Галочки напротив первого пункта нет, т.к. по умолчанию в Debian используется рабочая среда Gnome 3 и туда попадают некоторые ее части типа Brasero (ну спрашивается, зачем на нетбуке прожигалка дисков), лучше недостающие и необходимые нам пакеты поставить уже после установки всей системы, благо это займет не сильно много времени, да и команда на установку у меня будет всего одна, т.к. свой выбор необходимых мне пакетов я уже сделал.
После подтверждения Вашего выбора, программа установки скачает и установит выбранные Вами пакеты.
Далее следует этап установки загрузчика grub, он состоит из 2 вопросов:
1 - будем ли мы ставить grub
2 - если будем то куда
А также у нас уточнят как настроены наши системные часы в BIOS
и после этого нас поздравят с завершением установки вот таким вот приветствием.
После этого компьютер перезагрузится и вы попадете в свеже установленный Debian Jessie с рабочим окружением Mate.
Как видите система полностью установлена и готова к использованию, далее мы займемся её настройкой под себя и небольшим "
допиливанием".





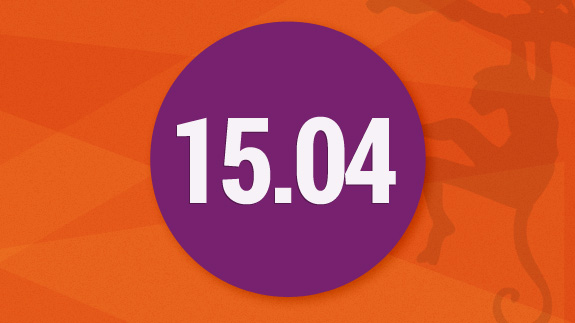







%2B-%2BIceweasel.png)